The Mixtable spreadsheet provides an easy way to publish or unpublish your products from your Shopify store. You can do this individually or in bulk. The Published column on a Shopify Products determines the publication status of your products. Setting this field to true publishes the product, while setting it to false unpublishes it.
Publishing products on Mixtable is a straightforward process that allows you to make your products available to customers across multiple markets. Here’s a step-by-step guide:
Open Mixtable and create a workbook to sync data with your Shopify store
Open a Products (no variants) worksheet, or add one if one does not exist yet in the workbook
To load new Shopify data, start by selecting an empty column — any column with a non-green header (green headers mean the column is already linked to Shopify data). Then, click the ⚡️ button in the column header to open the selection window to choose the data you want to pull in.
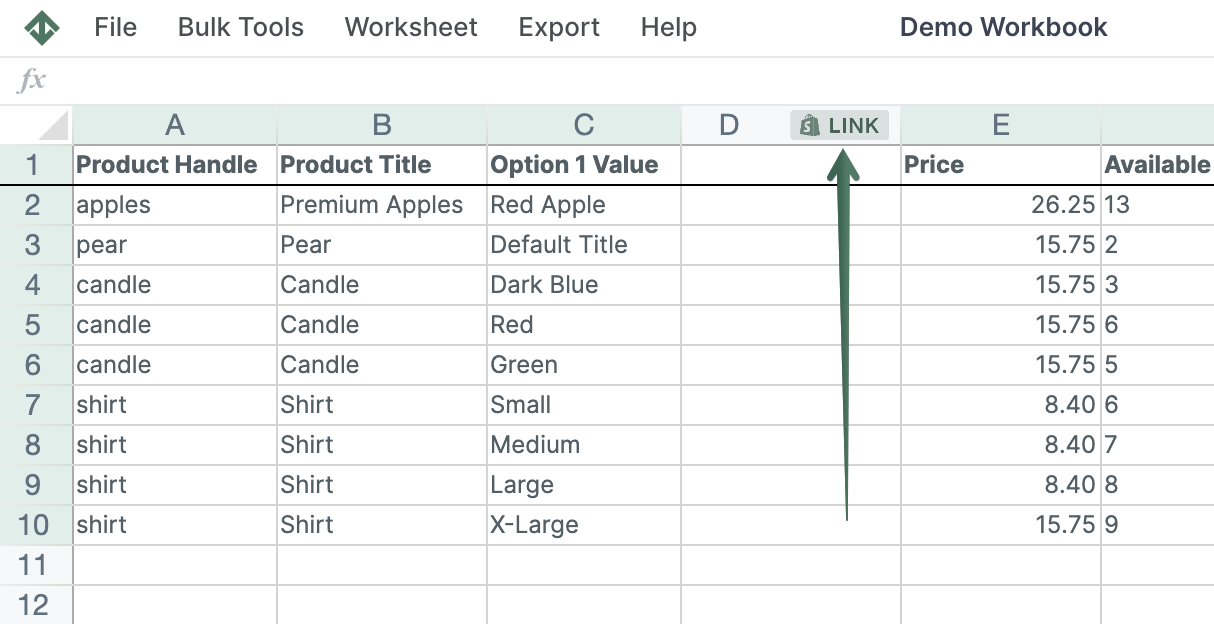
Select the radio button named Standard Data Field
From the dropdown menu select the Published option and click Save
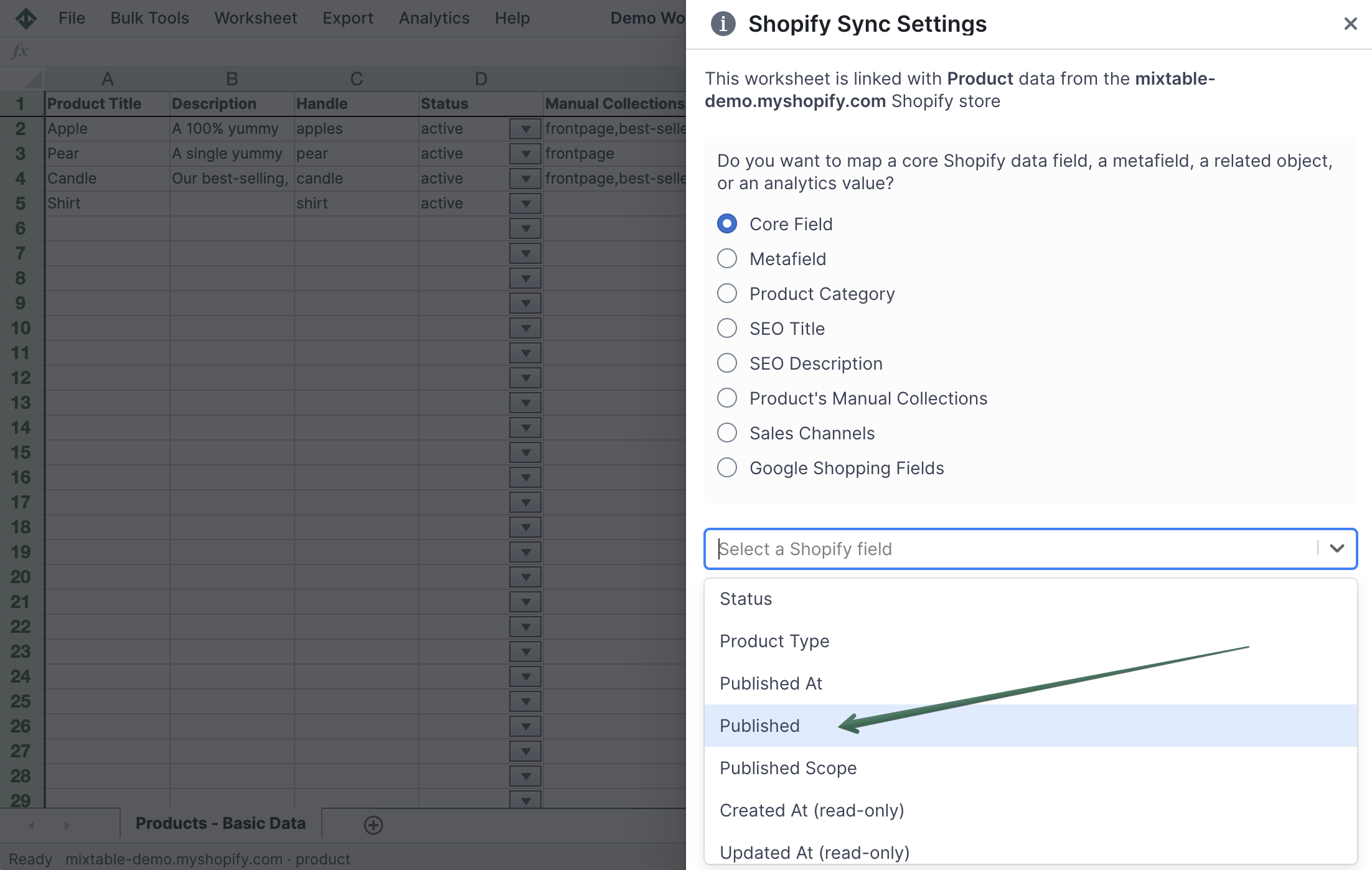
Now that you have a column mapped to sync data between Mixtable and Shopify you can easily publish a product by entering value true in the cell to publish a product or the value false to unpublish a product. Keep in mind that when you publish a product from Mixtable it will be published to both the web and POS Shopify sales channel.
You're ready!
Mixtable is an online spreadsheet designed to sync data with Shopify. It looks, feels, and behaves like Excel (including formulas), but runs in your browser. With Mixtable you can:
Best of all, you can sync changes back to Shopify with a single click. Find out more about the Mixtable suite of products here.