Managing Shopify international pricing for products can be a complex task for Shopify merchants. Shopify’s interface does not make the task easy. Mixtable simplifies this process by allowing you to view and edit Shopify product information in bulk. Functioning like Excel while running in your browser, Mixtable is a practical tool for businesses operating in multiple markets. In this guide, we will discuss how Mixtable can help you efficiently edit international prices for global markets, improving your e-commerce operations.
Note: Keep in mind that markets can only be created within Shopify, not Mixtable.
First, create a Products (with variants) worksheet in your Mixtable workbook to manage your product variants and their respective international prices. To add columns for the international prices of each market you want to edit, follow these steps:
Use the pre-built spreadsheet to load your international prices with one click from the Mixtable dashboard.
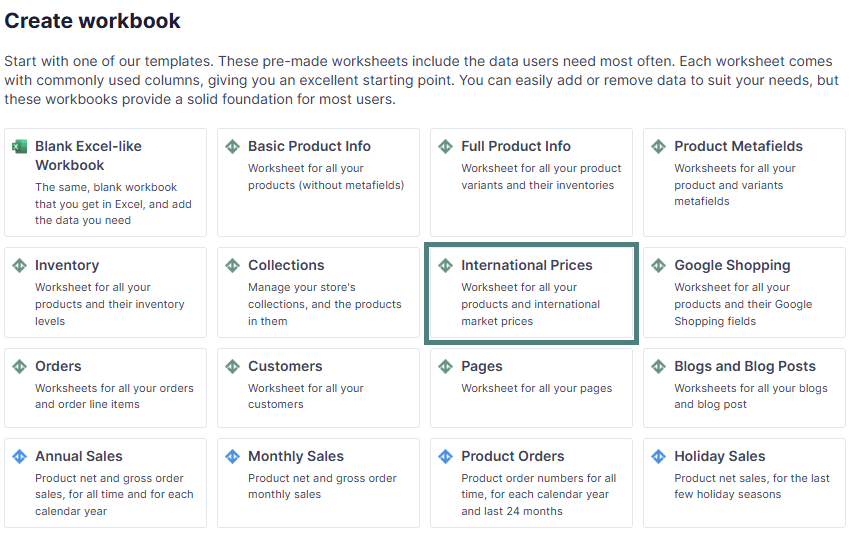
After creating columns for each market’s international prices, you can now set fixed prices for your product variants. To do this, enter the desired price directly into the corresponding cell in the respective market’s column. Note that the currency symbol in the cell needs to be the symbol of the currency specified for the market (e.g., EUR). After making your changes start the sync and Mixtable will set the price for the given variant to its fixed value.
If you need to change a fixed international price back to an automatically calculated price, simply clear the value of the cell containing the fixed international price by pressing Backspace/Delete, for example. Once you initiate a Mixtable to Shopify sync the fixed price will reset back to the calculated one.
There may be instances when you need to synchronize international market prices from Shopify to Mixtable, such as after updating the calculated price for a specific market. Regrettably, automatic updates from Shopify to Mixtable are not available due to the absence of a mechanism in Shopify to notify Mixtable of changes. In this case, you must manually initiate the synchronization.
To do this, follow these steps:
You're ready!
Mixtable is an online spreadsheet designed to sync data with Shopify. It looks, feels, and behaves like Excel (including formulas), but runs in your browser. With Mixtable you can:
Best of all, you can sync changes back to Shopify with a single click. Find out more about the Mixtable suite of products here.