Mixtable’s spreadsheet interface allows you to easily view and edit the descriptions of your Shopify products. Here’s how.
In a workbook, create a worksheet that shows your Shopify Product data.
To load new Shopify data, start by selecting an empty column — any column with a non-green header (green headers mean the column is already linked to Shopify data). Then, click the ⚡️ button in the column header to open the selection window to choose the data you want to pull in.
In the dialog that opens, select the Standard Data Field radio button option. A dropdown menu will appear, prompting you to choose the field you want to sync. Find and select the Description field. Now, click on the Save Column button.
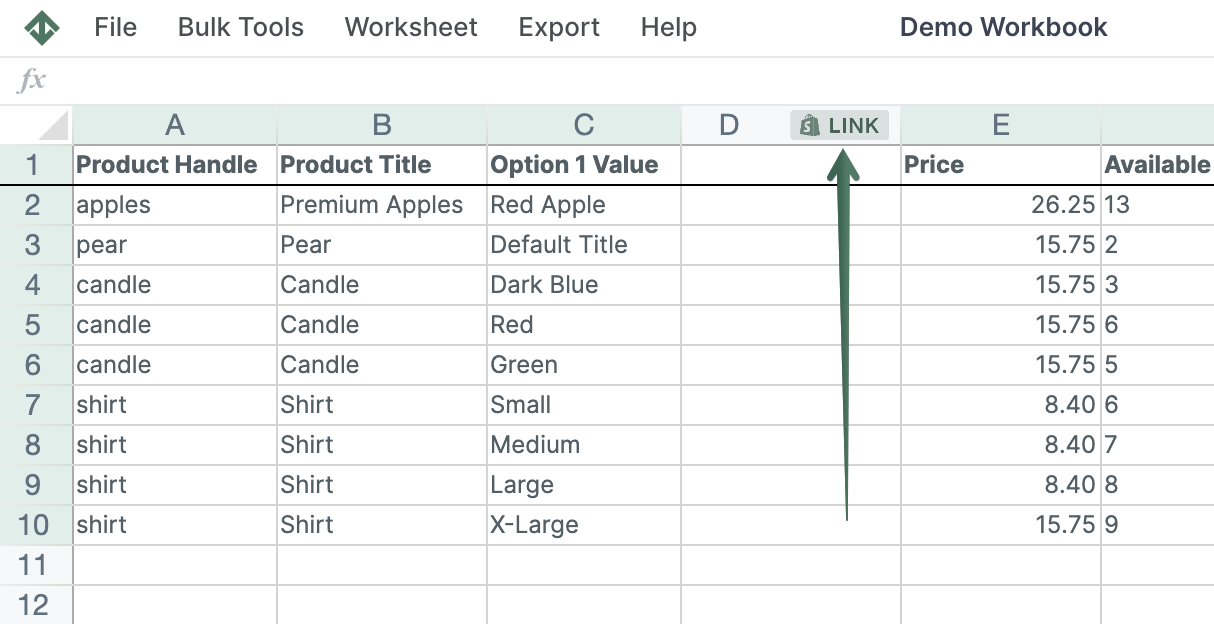
You'll now see the column populate with any existing Description data.
Now, change the description content as needed. Be aware that Mixtable will display the raw description value, as Shopify stores it. This is in HTML format and not plain text.
The Find and Replace feature allows you to find and replace specific text in bulk within a specific column. Yes, you can modify descriptions by editing cells directly, but if you need to do the same find+replace update for a number of products the dedicated Find and Replace feature will be faster.
You activate Find and Replace by clicking on its button in the toolbar. In the dialog that opens you’ll see a few inputs:
You're ready!
Mixtable is an online spreadsheet designed to sync data with Shopify. It looks, feels, and behaves like Excel (including formulas), but runs in your browser. With Mixtable you can:
Best of all, you can sync changes back to Shopify with a single click. Find out more about the Mixtable suite of products here.