The Compare At price field in Shopify is a feature used by store owners to display the original price of a product alongside a sale price. This field typically highlights discounts and attracts customers by showing the price difference. When a Compare At Price is set higher than the actual selling price, the product appears on sale on the Shopify storefront.
This guide will help you set up a column in your Mixtable spreadsheet to map to this field and show you how to use it to update the Compare At Price values in your Shopify products.
Note: In Shopify the Compare At Price value lives with the variants of products, and that each product has at least one variant. Therefore in the instructions below we’ll be working with a Products (with variants) worksheet.
After installing the Mixtable Spreadsheet Editor app, navigate to a Mixtable workbook connected to your Shopify store.
Select the Products (with variants) worksheet from your workbook. Add one if one does not already exist in your workbook.
Right-click on the header of an empty column where you want to show the Compare At prices for your variants.
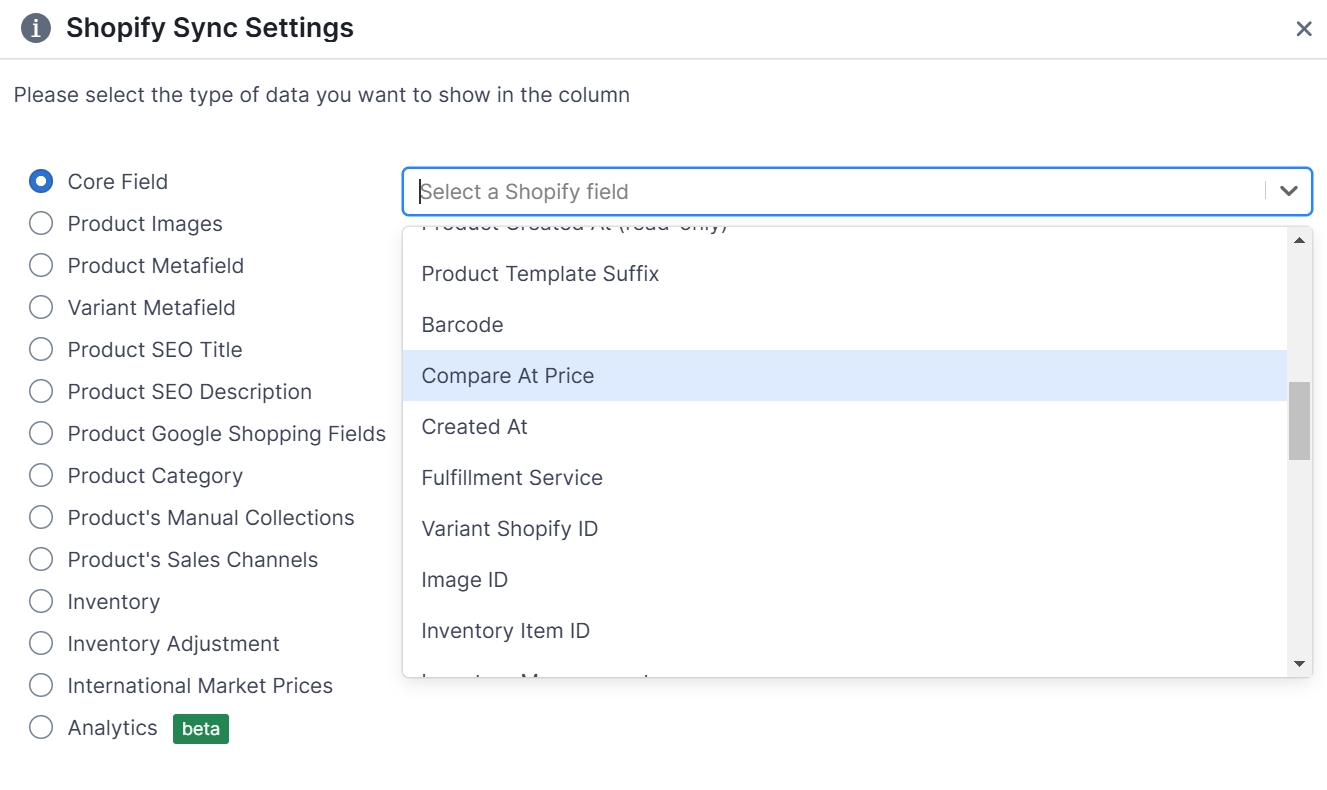
In the Compare At Price column, set the desired “compare at” price for your products’ variants in the row representing each variant you want to update. When you’ve done so, press the Sync sheet to Shopify button, and Mixtable will set the new Compare At prices in your store.
You're ready!
Mixtable is an online spreadsheet designed to sync data with Shopify. It looks, feels, and behaves like Excel (including formulas), but runs in your browser. With Mixtable you can:
Best of all, you can sync changes back to Shopify with a single click. Find out more about the Mixtable suite of products here.