There are times when you need to give access to your Shopify data to others. You may want to collaborate and allow others to:
While it’s possible to give collaborators access via the Shopify Admin this can pose its own issues. If you are working with a third party, you now give them access to your store, and have to be careful about what access you give them. You also lack granularity in the permissions - if someone just needs to update inventory they still need to be granted access to your products, and thus have access to update other product information - something that you may not want to allow.
Mixtable’s workbook sharing ability lets you get around all this. You are able to share just the data that folks need to get their work done, without exposing them to anything they should not see or touch. And all within Mixtable’s easy to use Excel/Google Sheets-like interface.
In Mixtable the person who creates a workbook is its owner. The owner can see everything and do anything. The owner is also the only person who can initiate a sync from Mixtable to Shopify. Everyone else gets granted access on a per-worksheet basis. When you give someone access you have to select which worksheets they can see. And then which of these worksheets they can modify, if you want them to do so.
For example - you have a workbook that has three worksheets - Products, Orders, and Customers. You can allow a collaborator to be able to view and modify the Products (no variants) worksheet, only view but not be able to modify the Orders worksheet, and not see the Customers worksheet at all.
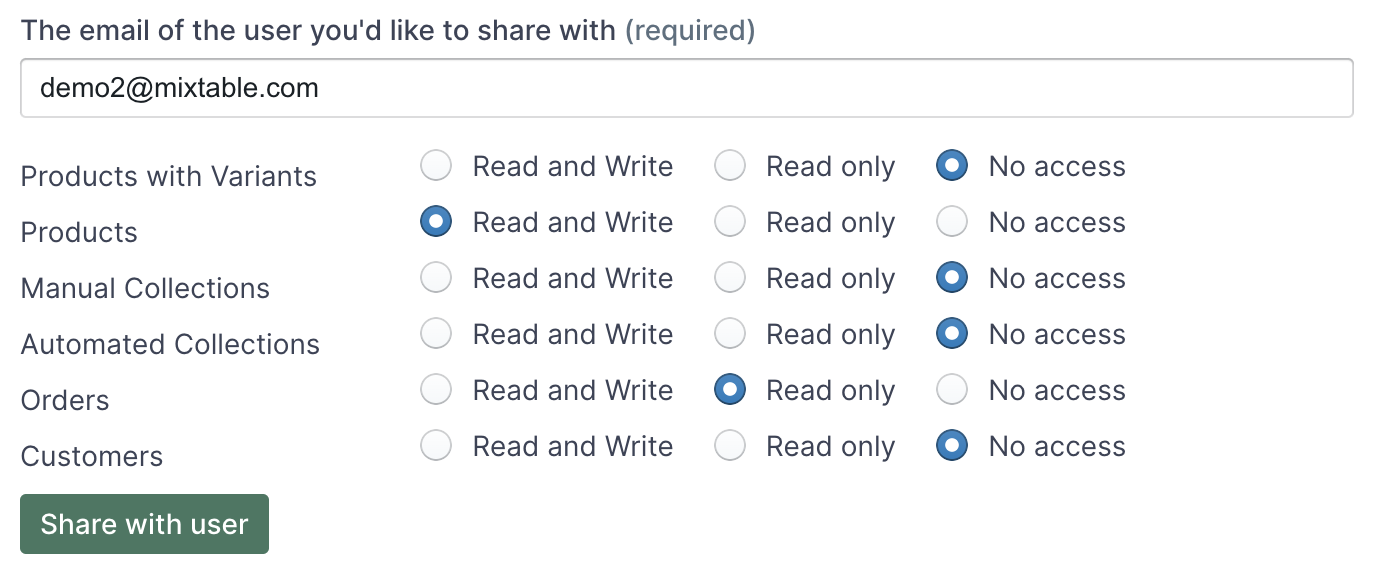
When someone has been made a collaborator on your workbook they’ll see a link to the workbook on their dashboard in the Workbooks shared with you section.
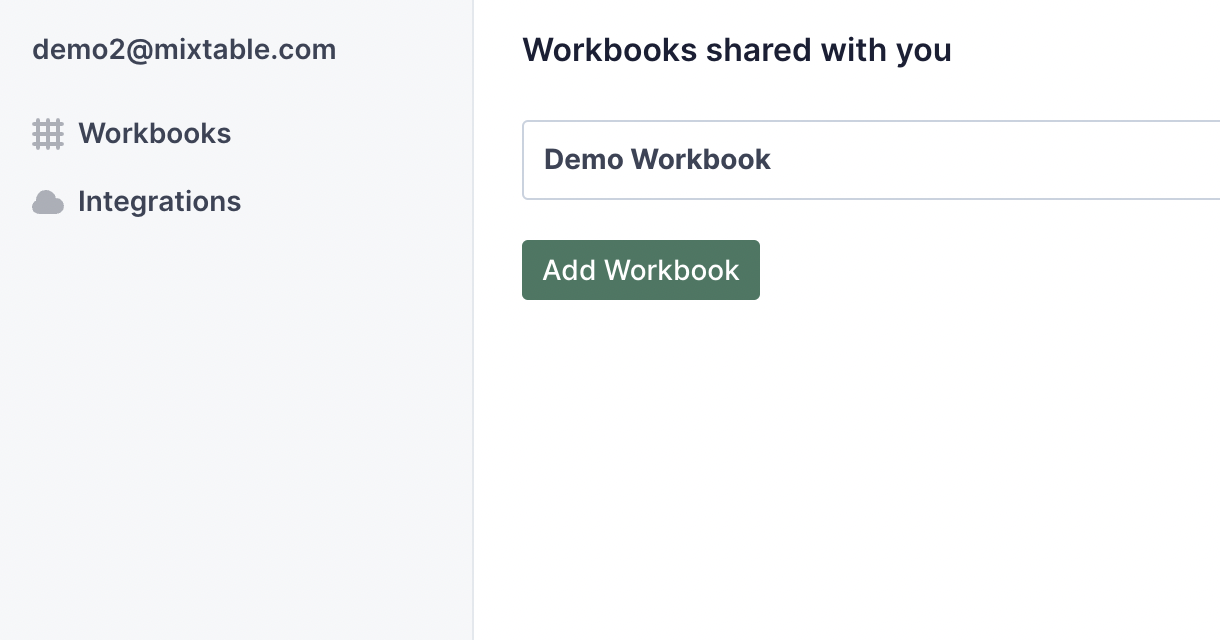
To add a collaborator to your workbook click on the Workbook menu and select the Share Workbook option. A window will show up showing you the workbook sharing options.
Enter the email address of the collaborator you want to share the workbook with. Please note that a valid Mixtable user with that email address needs to already exist in Mixtable before you give access.
Now, select which worksheets the collaborator will have access to. You can select only the ones you need to share. For each worksheet you have two permission levels:
At any time you can take away someone’s access to the workbook, or modify what worksheets they have access to. To do so click on the Workbook menu and select the Share Workbook option. A window will show up showing you the workbook sharing options.
Find the entry for the existing collaborator that you want to remove or modify.
To modify, change the level of access for at least one worksheet. For example, change the access from Read and Write to Read Only. The Update Permissions button will now enable for that collaborator.
To fully remove someone’s collaborator access find their entry and click on the Remove Collaborator button.
You're ready!
Mixtable is an online spreadsheet designed to sync data with Shopify. It looks, feels, and behaves like Excel (including formulas), but runs in your browser. With Mixtable you can:
Best of all, you can sync changes back to Shopify with a single click. Find out more about the Mixtable suite of products here.