Mixtable’s Excel-like spreadsheet interface is the perfect way to update customer data in your Shopify store. You can make individual or bulk changes to your customer data. For this you can use the same steps you would when making edits in Excel, and you can also make use of Mixtable’s built-in bulk edit features.
To get things going, add a new worksheet that is set up to sync with your Shopify store’s customers.
The worksheet comes preloaded with columns for the most commonly needed customer fields. You are free to delete columns you don’t need (right-click on the column headers to see the delete option), or to map blank columns to sync the data you need. To make a column show a particular field (e.g., the customer’s email) you need to map a column to the field.
To load new Shopify data, start by selecting an empty column — any column with a non-green header (green headers mean the column is already linked to Shopify data). Then, click the ⚡️ button in the column header to open the selection window to choose the data you want to pull in.
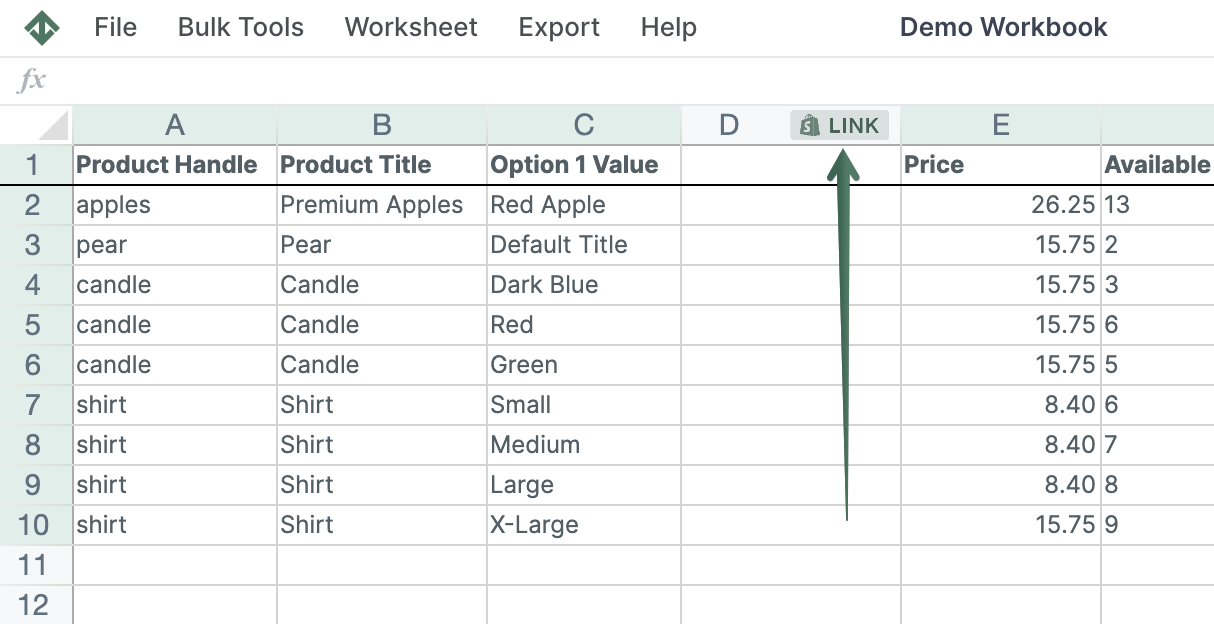
In the window that opens, you have a choice whether to map a Standard Data Field, a Metafield, or a Mixtable Analytics field. Once you’ve selected the field you want to map to the column, click on Save and you’ll see any existing Shopify data start to populate in the column.
Now that you’ve set up the columns you need, it’s time to update their data. You can either manually enter the information or paste it from another spreadsheet application (e.g., Excel). All the cells that you modify will get a light, yellow background. This denotes that these cells’ contents have changed, but haven’t been “committed” yet. When you commit the cells, Mixtable will sync their contents to Shopify.
Once you are done updating your customers’ data and are ready for the data to be synced to Shopify, click the Sync sheet to Shopify button in the upper-right-hand corner. This will “commit” the changes and trigger their sync to Shopify.
You're ready!
Mixtable is an online spreadsheet designed to sync data with Shopify. It looks, feels, and behaves like Excel (including formulas), but runs in your browser. With Mixtable you can:
Best of all, you can sync changes back to Shopify with a single click. Find out more about the Mixtable suite of products here.