Mixtable’s spreadsheet interface makes it trivial to change the prices of products in your Shopify store. You can do this by setting prices to a specific value or by using Excel-style formulas. You can also change prices individually or in bulk. Here’s how.
Note: In Shopify, prices live with Variants, not Products.
- If you use Variants in your store, you’ll change the prices from a worksheet that shows your Variants.
- If you don’t use Variants, Shopify will nevertheless create a single variant for your products. It needs this as variants store prices, SKUs, inventory, and more.
So, depending on which setup you have, follow the steps below.
In a workbook, create a worksheet that integrates with your Shopify Product Variants.
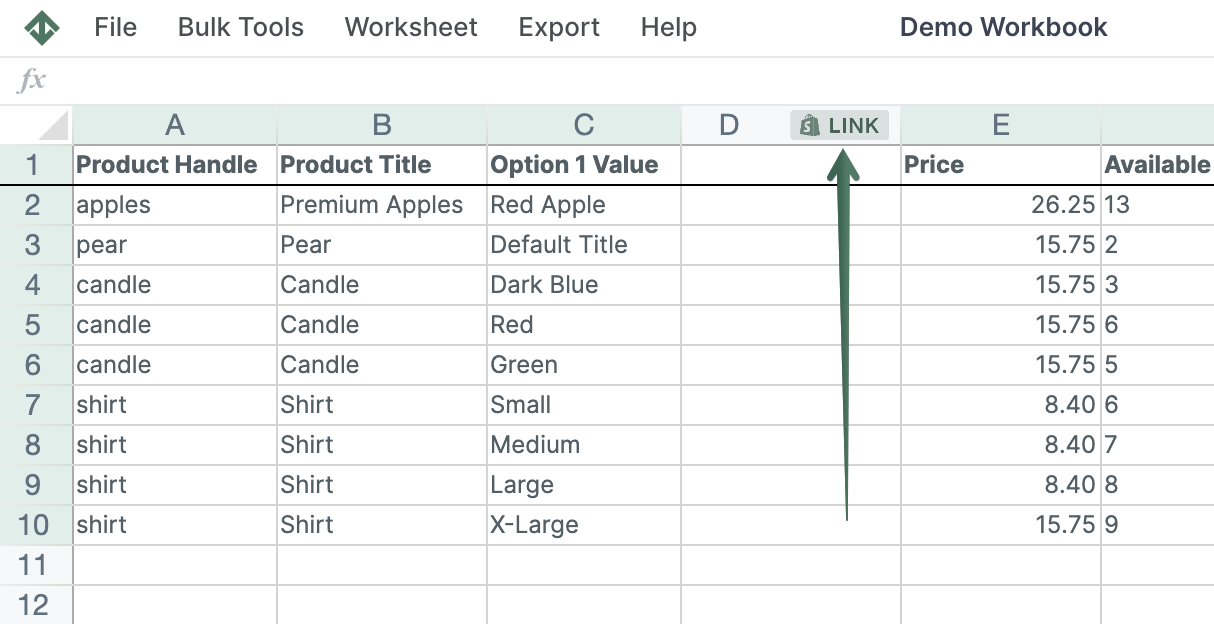
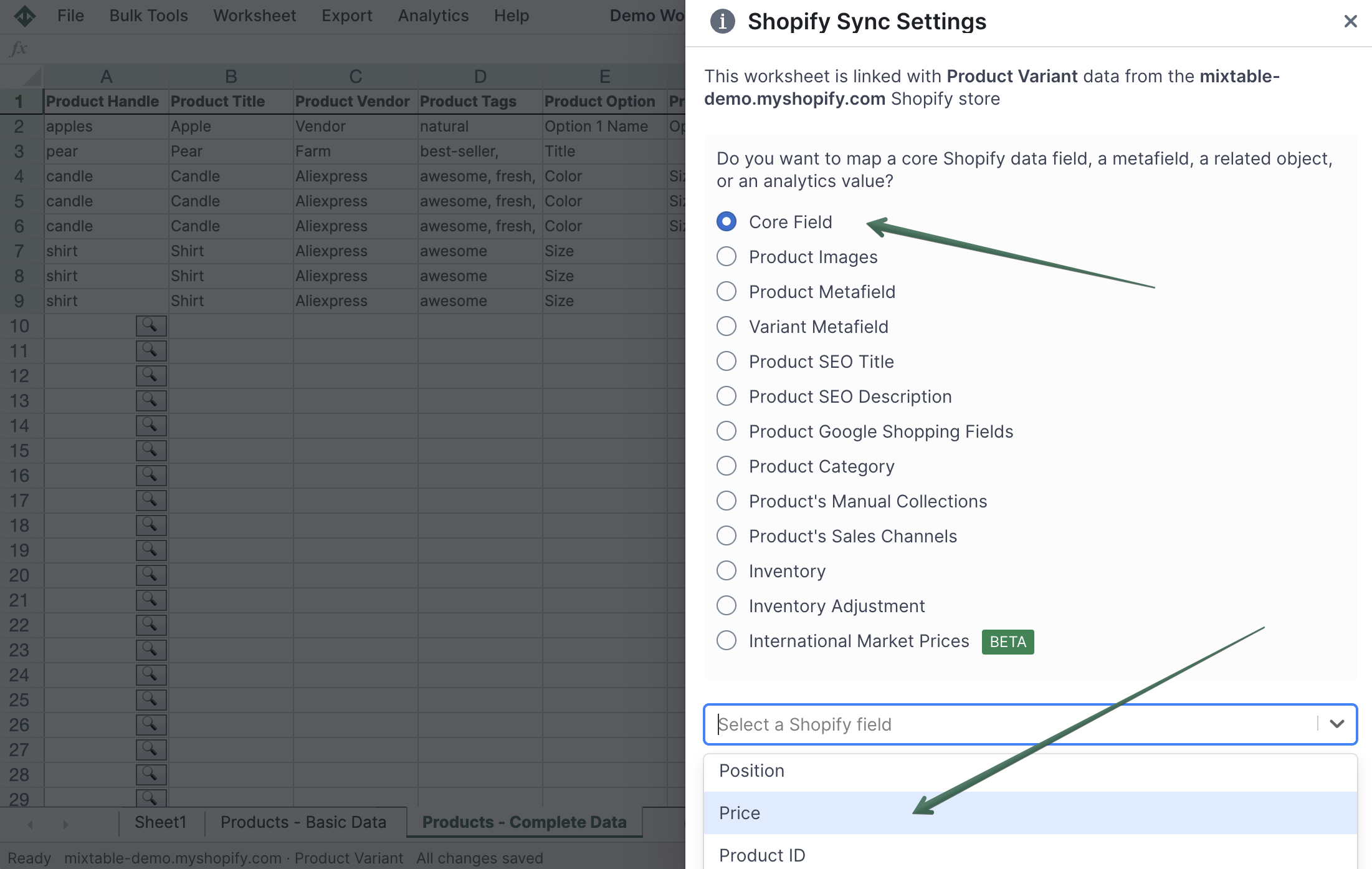
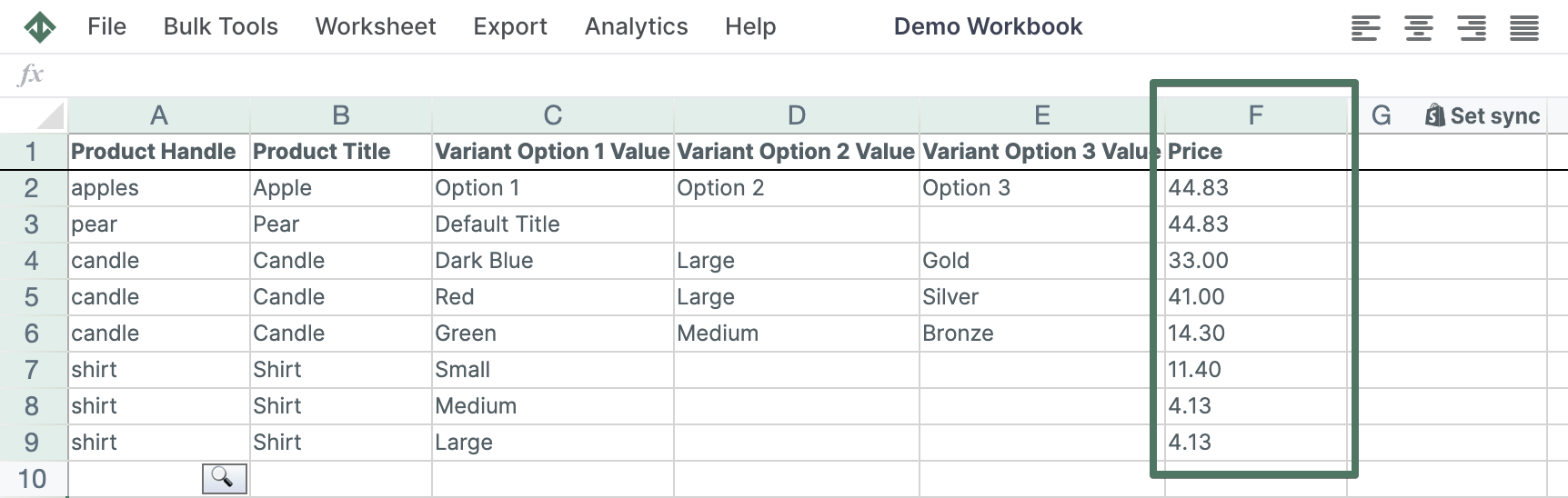
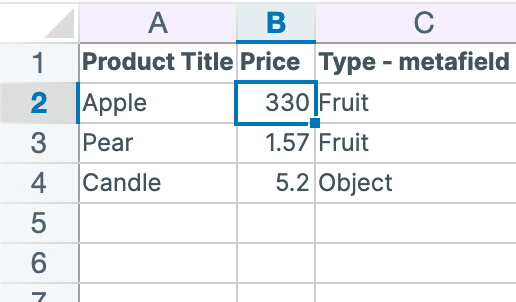
You can create a workbook from the Full Product Info template, which will load Product Variant information, including price data:
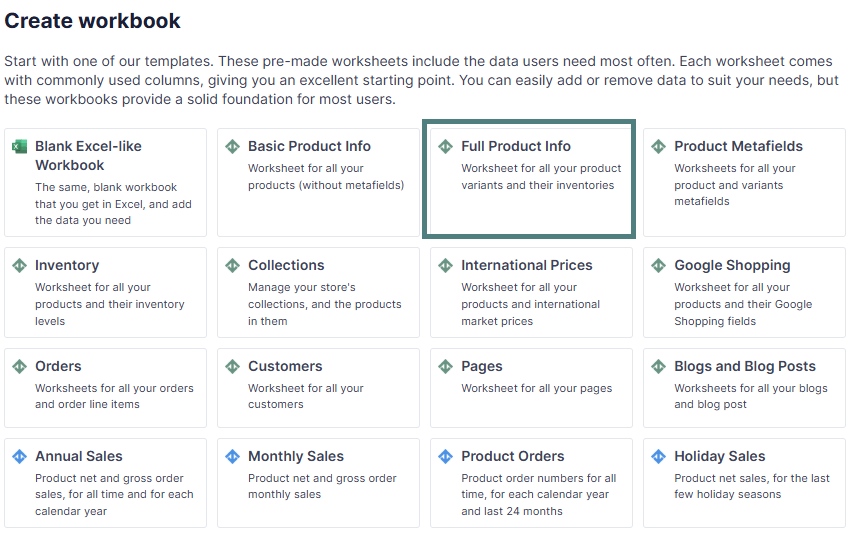
There are cases where you need to make the same change, in bulk, to the prices of several products. For example, you need to decrease the price by 10% for Black Friday/Cyber Monday. Or you need to add $1.50 to the price of every product due to a corresponding increase in wholesale prices. This is where the Bulk number changes tool comes in very handy.
The Bulk number changes tool performs mathematical changes, and so it will only update cells that have a number in them. You specify the type of calculation to perform, and the updater will do it for you. If a column has a mix of numbers and text values, only the cells with number values will be updated.
You activate the Bulk number changes tool by clicking on the Bulk tools button in the toolbar. In the dialog that opens, you’ll see a few inputs:
Column Selector - this is how you choose which column in the currently active worksheet the Bulk Number updater will work on. In your worksheet, select the column mapped to the price you mapped out above.
Select operation - this is where you select what type of mathematical operation will be performed on your Shopify prices. The options are:
Value - The actual value you want to use in the mathematical update
Preview first 10 rows - if enabled, this will preview the numerical operation on the first 10 visible rows in the active worksheet. This way, you can preview what the output will be before you make it real
You're ready!
Mixtable is an online spreadsheet designed to sync data with Shopify. It looks, feels, and behaves like Excel (including formulas), but runs in your browser. With Mixtable you can:
Best of all, you can sync changes back to Shopify with a single click. Find out more about the Mixtable suite of products here.