In addition to being able to directly set your Shopify products inventory to a specific value, with Mixtable you can also adjust inventory quantity up or down.
Inventory adjustments are useful to ensure that a given product doesn’t end up with an incorrect inventory value when multiple users/apps are modifying it.
For example, if an order is placed at the same time that Mixtable is setting the inventory to some specific value, you may end up with more or less inventory recorded in Shopify than you do in reality.
To set up a column to adjust the inventory at a location follow these steps. This applies both for products and variants and so works from a worksheet mapped to products and from worksheets mapped to variants.
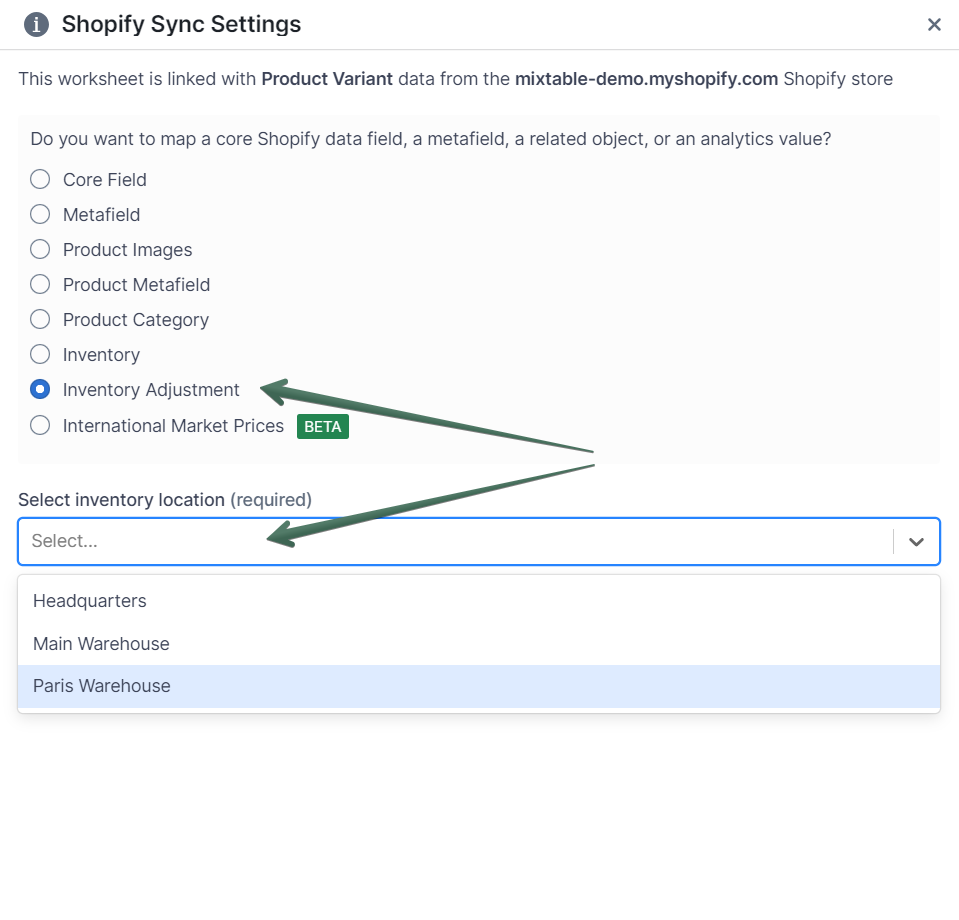
Now, to adjust the inventory for a product find the corresponding cell and enter the desired adjustment as a number.
Once you’ve done entering the inventory adjustments for all your products, click on Sync sheet to Shopify and Mixtable will adjust the inventory for you. Once the inventory for a particular product/variant has been successfully adjusted, the cell into which you entered the adjustment will be cleared.
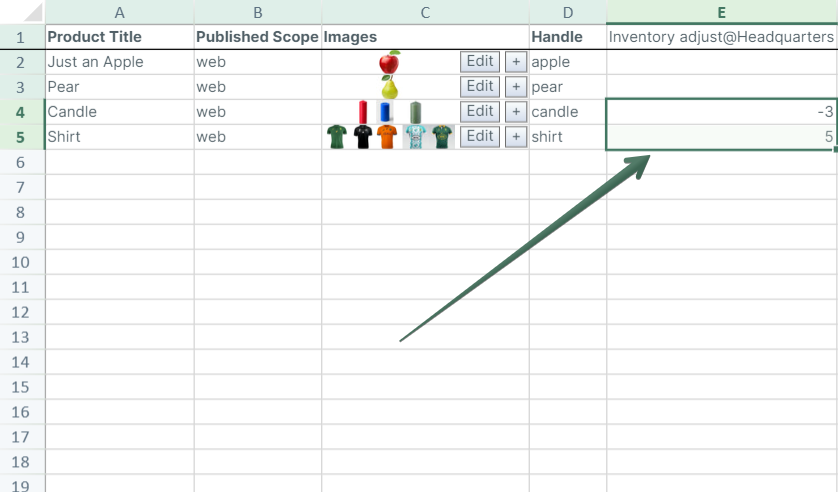
You're ready!
Mixtable is an online spreadsheet designed to sync data with Shopify. It looks, feels, and behaves like Excel (including formulas), but runs in your browser. With Mixtable you can:
Best of all, you can sync changes back to Shopify with a single click. Find out more about the Mixtable suite of products here.