To export your Shopify products along with their metafields is very straightforward if you choose to do it with Mixtable Spreadsheet Editor. You’ll need to perform three quick steps.
Below are more details on each step.
Add а new worksheet:
In an existing Mixtable workbook, click the (+) button to add a new worksheet.
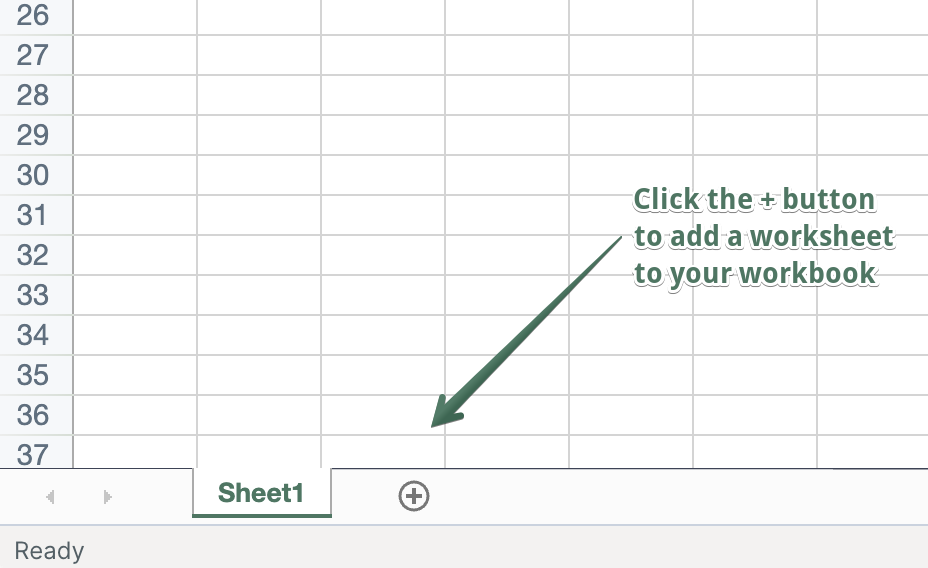
You’ll now be presented with a list of what Shopify data you’d like to sync to the new worksheet - products, orders, customers, etc. Select the Products (no variants) option. The new worksheet will be added, and you’ll see your Shopify Products data starting to populate in it.
Now that we have our Products (no variants) worksheet, we need to populate our metafields data in it. All that’s involved is to configure columns to display the metafields you want to export. Here’s how:
To load new Shopify data, start by selecting an empty column — any column with a non-green header (green headers mean the column is already linked to Shopify data). Then, click the ⚡️ button in the column header to open the selection window to choose the data you want to pull in.
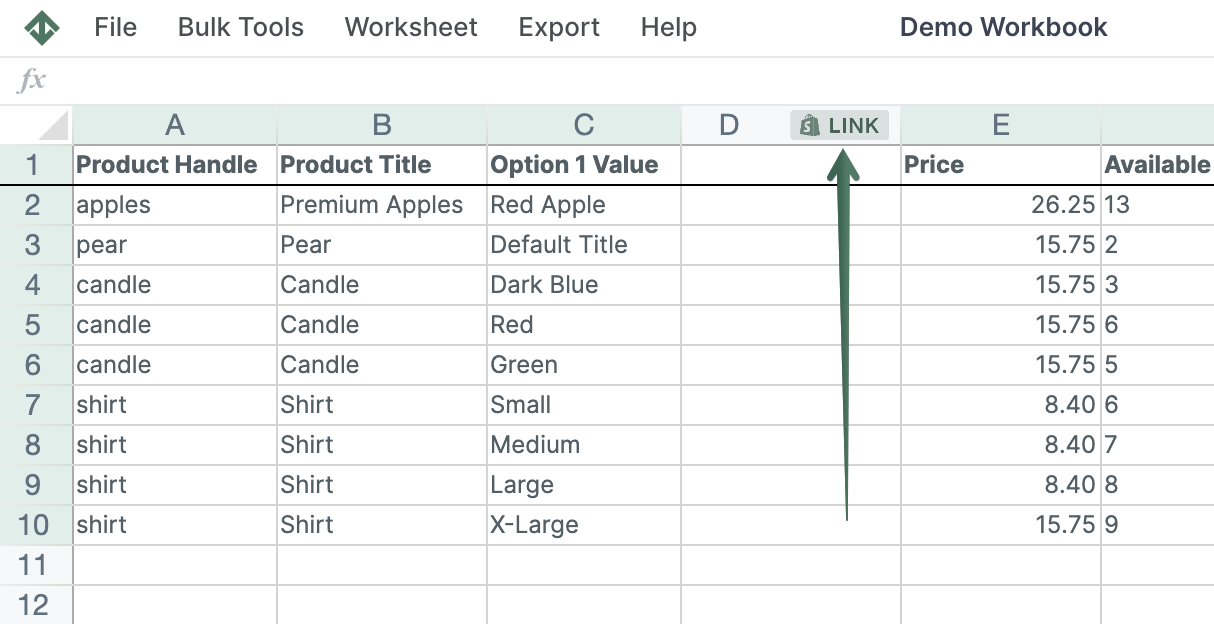
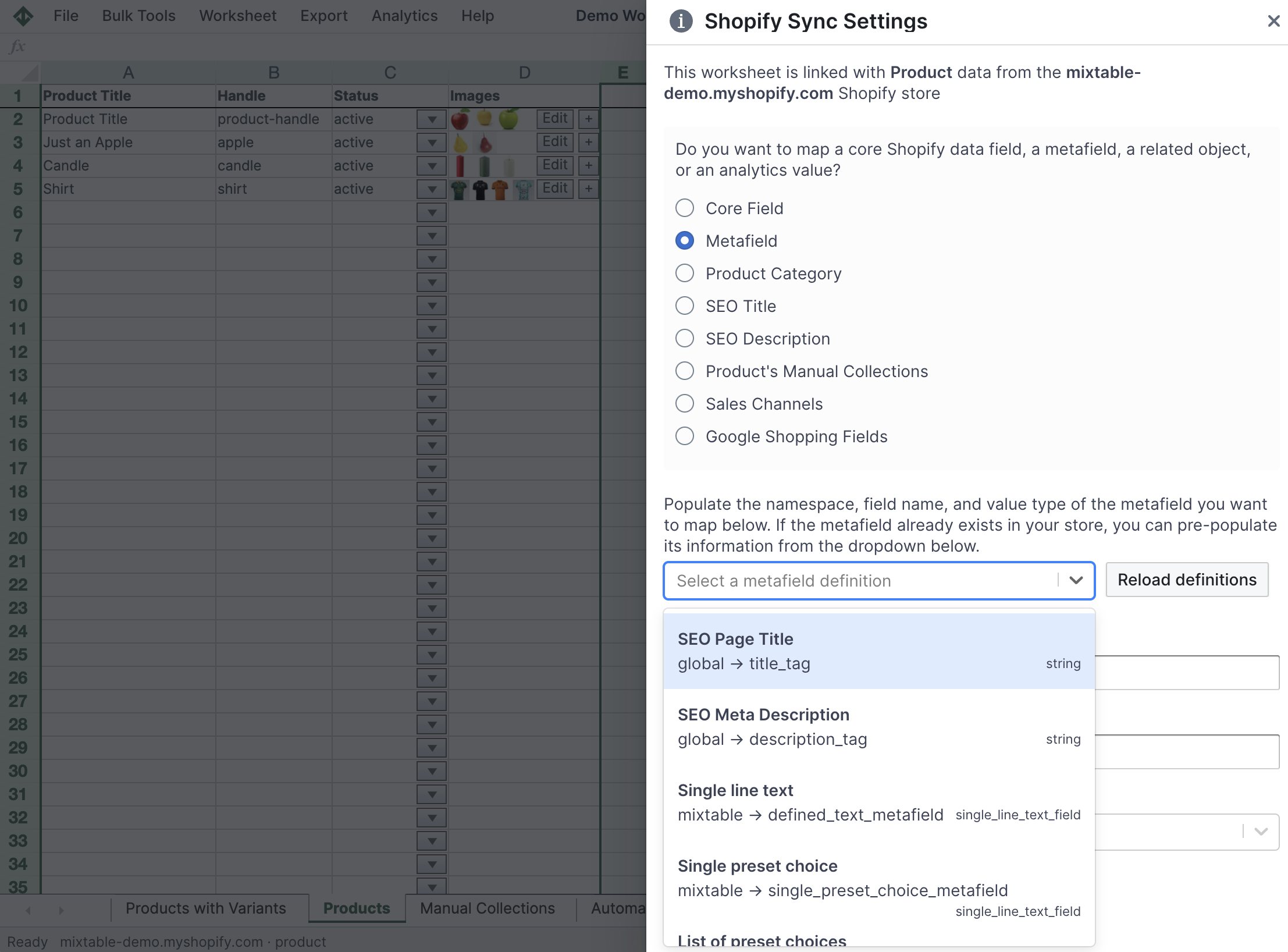
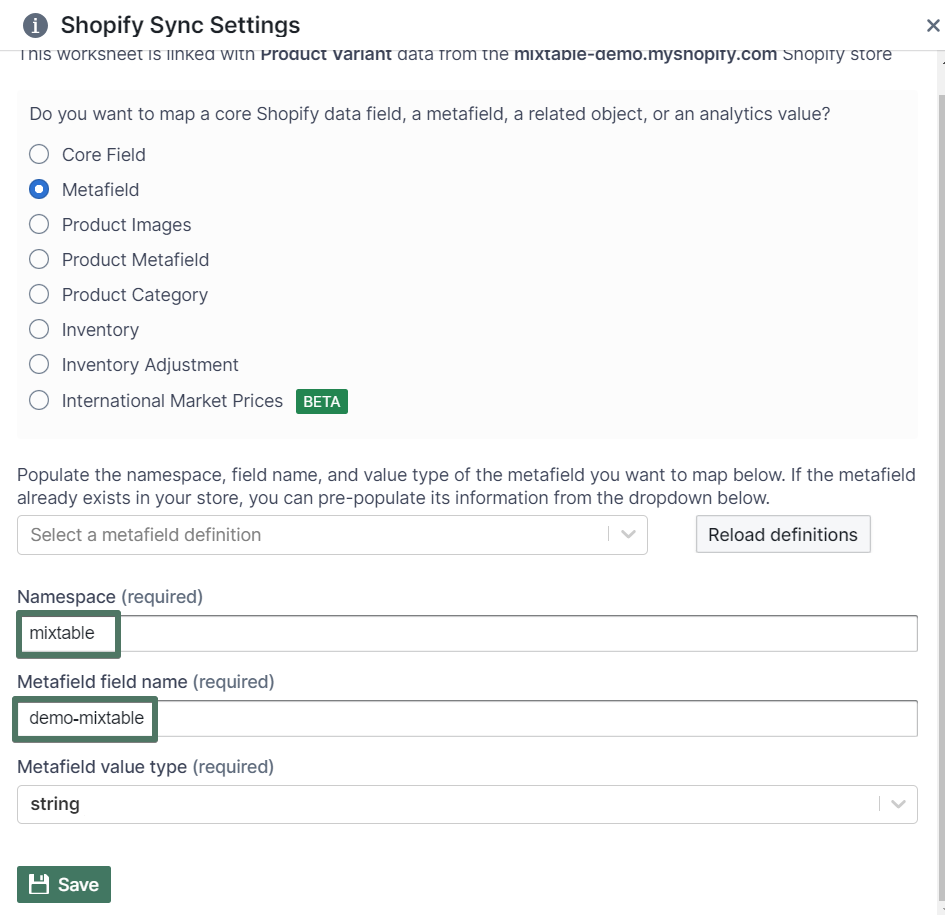
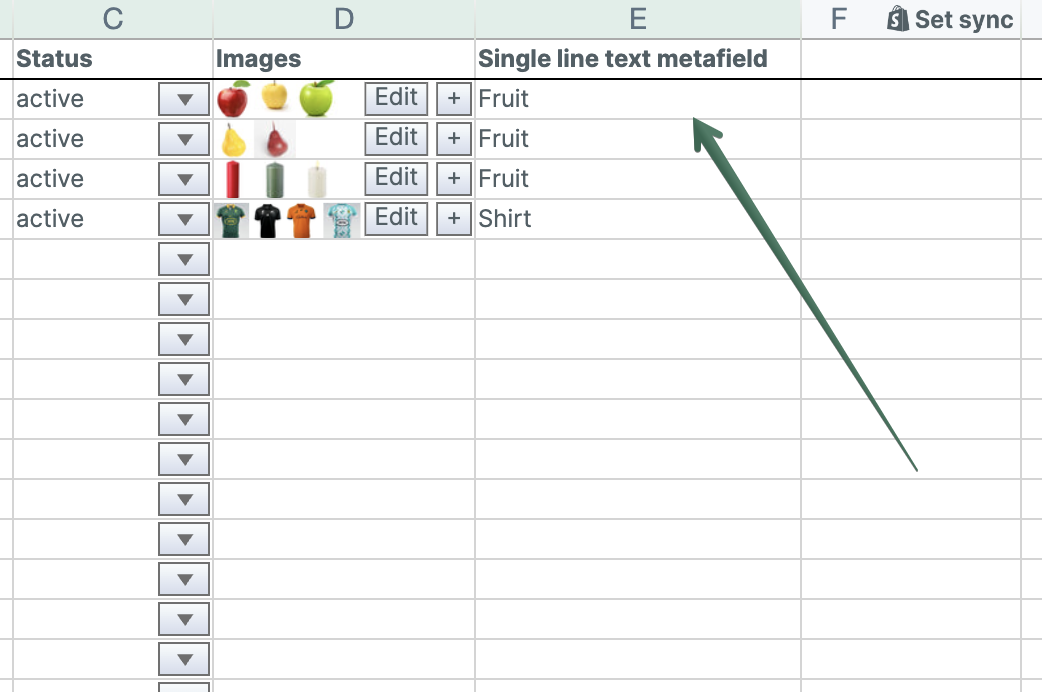
Now that we have our Products metafields data in our worksheet, let’s export everything to an Excel file. Open the Workbook menu, using the button on the very top-right of the screen. Select the Export to .xlsx option. You’ll be immediately prompted with the location where to save the Excel file on your computer. And that’s it!
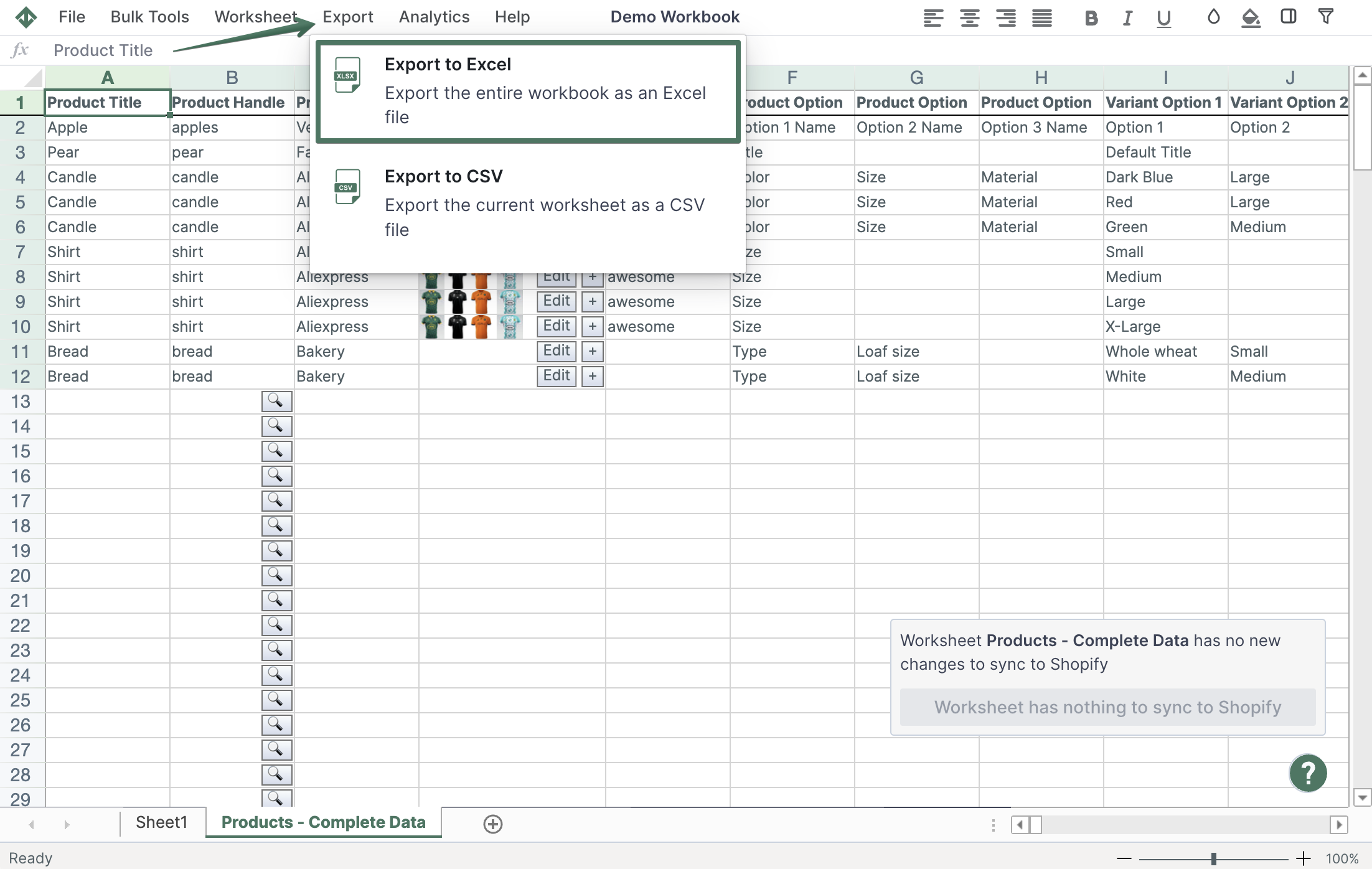
Well done!
Mixtable Excel and CSV Export is an Excel-like app that is built to sync data with Shopify. It looks, feels, and behaves like Excel (including formulas), but runs in your browser. Find here: