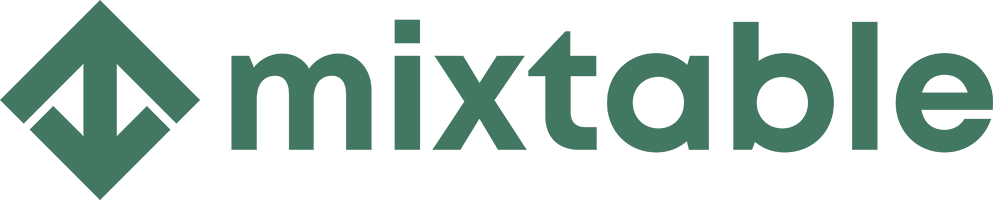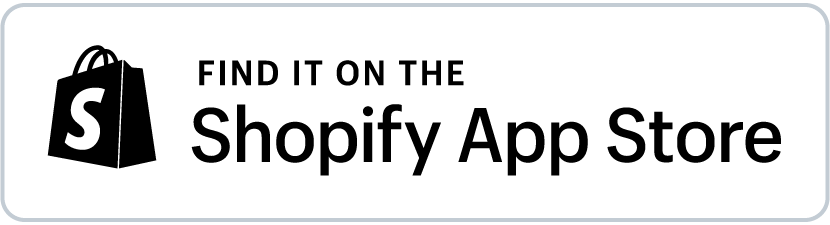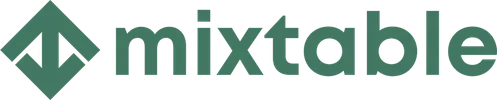Change the order of Shopify product variants
Changing the display order of your Shopify product variants is quite simple using Mixtable’s Excel-like spreadsheet. The display order of your variants is stored in their position field. Every variant of your product has a value in its position field, and Shopify orders the variants on your product pages based on the value of this field.
So, to change the display order of your variants you need to map a column to the position field on a worksheet that syncs your store’s variant data. Here’s how:
Mapping variant position to a column
- In a workbook create a worksheet that integrates with your Shopify Product Variants.
- Right click on the column header of a column that is not yet mapped to sync to a field. Such columns have a grey background, whereas columns that are set up for data syncing have a light green background. When you right click you’ll see a context menu show up. Select the Shopify Sync Settings option.
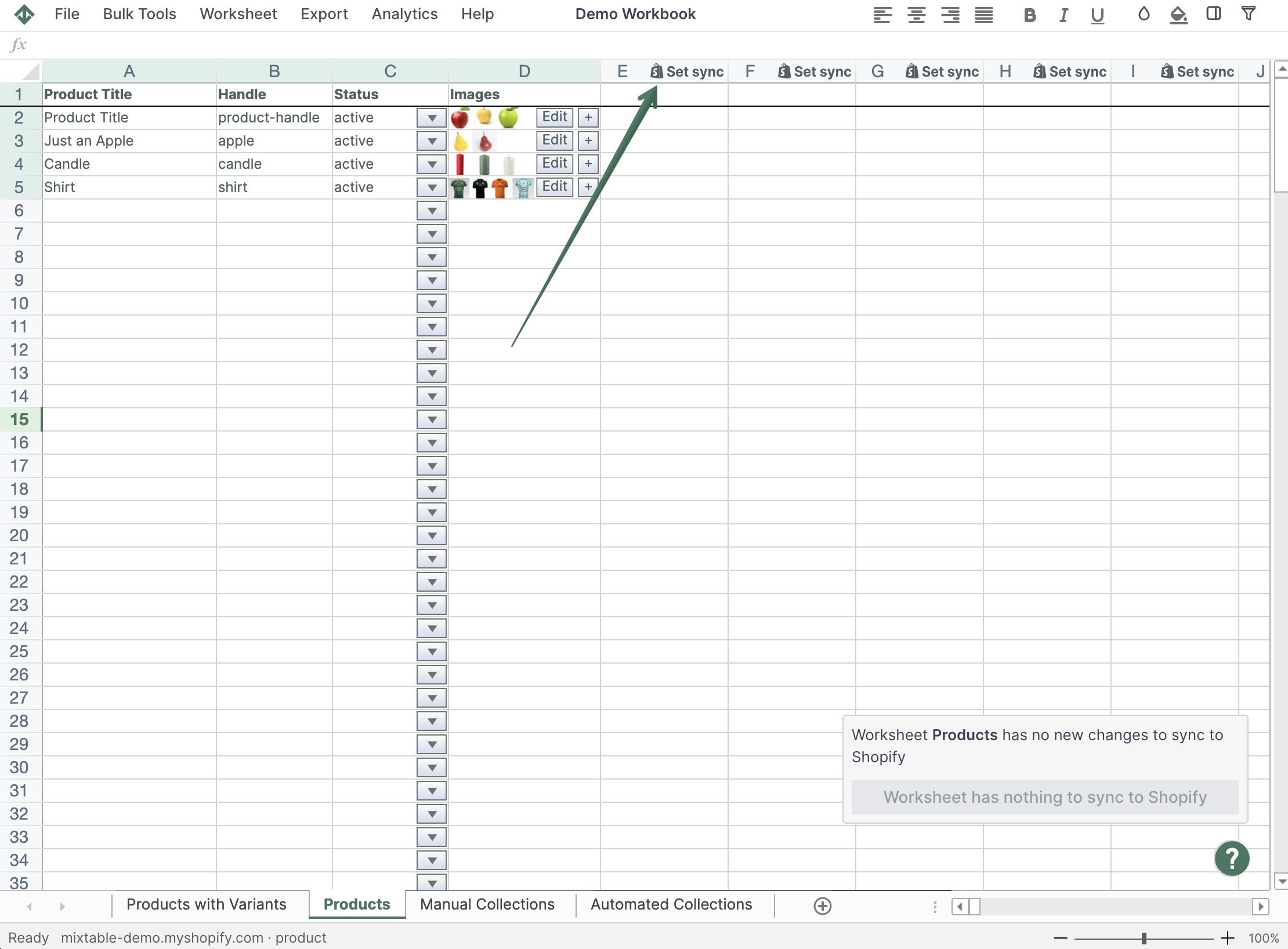
- In the window that opens, select the Core Field radio button option. You will see a dropdown show up, prompting you to select the field you’d like to sync. Find and select the Position field. Now, click on the Save button.
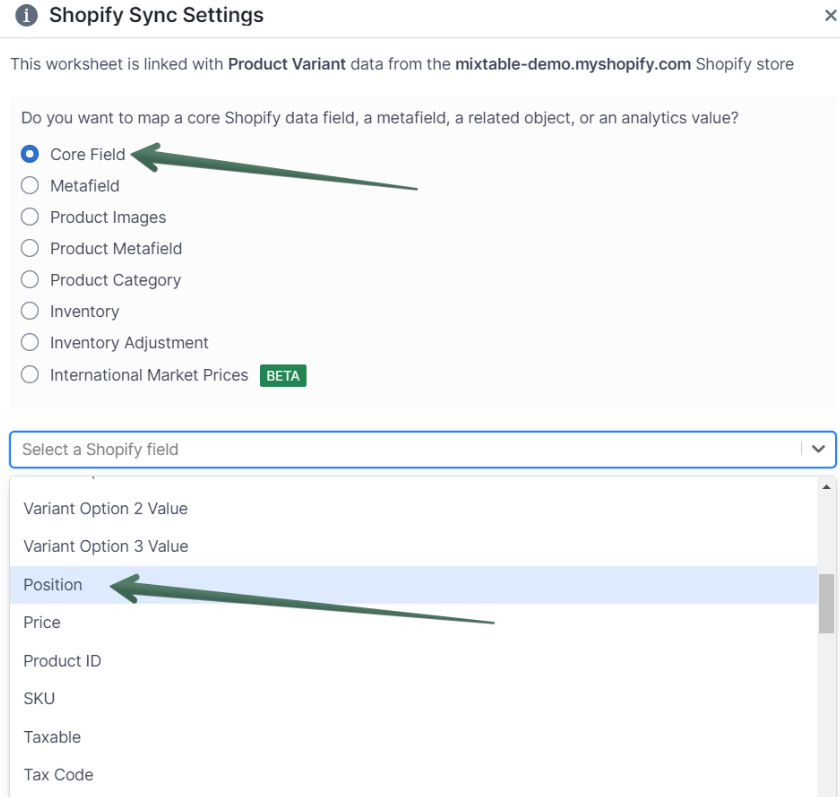
- You’ll now see the column populate with the existing display order positions for your variants
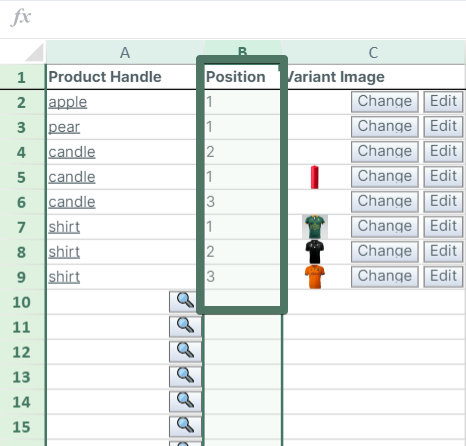
Changing the display order and syncing positions back to Shopify
Now that you have the position field mapped to a column, changing the values of cells and clicking the Sync sheet to Shopify button will sync those changes back to Shopify. It’s up to you how to change the cell values as, depending on your process, you have a few options.
- You can manually change some variants’ position in order to force a particular variant to show up at the top. This can be your best seller, for example.
- You can also use Mixtable’s sort functionality to rearrange the rows in the variants-syncing worksheet based on some logic.
Then update the position cell values after the sort is done with the order of the rows.
- You can do this manually, or by dragging cell values as you can in Excel.
- You can also use the Excel ROW() function to populate the cells with their current row number.